明信片雖然只是一張紙卡而已,好像沒甚麼困難的,但要自己印可能要調很久,也不容易調的準,許多想自己動手DIY的人都卡在這裡!考量每個人所知道的有所不同,所以我用最淺白最淺白的方式,寫一篇教學文來給大家作參考,有一些部分可能淺白的過頭,若有高手在請不要介意,並附上我所製作好的公版,明信片公版 (全),只要在公版內排好版,按照以下的教學,自己設計製作,放上一張自己畫出來的或是自己拍的圖,並用自己手寫文字的明信片寄給朋友。這樣的明信片更加具有意義,更加珍貴......
這篇文章分為幾個篇章:
明信片基本常識:
硬體方面:
軟體方面:
001與002、003公版的編輯差異:
列印選項設定:
印表機進紙設定:
紙張翻轉設定:
後製加工
&請先跳到~印表機進紙設定,先確定你所要用的紙的尺寸,再來選擇所要用的公版。
明信片基本常識:
尺寸:
大張的明信片:14.8公分X10.5公分即( 148mmX105mm )
小張的14公分X9公分( 140mmX90mm )。 正負差2mm
重量:180磅
書寫:明信片因空間有限,建議只寫收件人姓名、地址,收件人地址應寫在右手邊的欄位,左邊為書寫信件內容的區塊,
硬體方面:要準備的有以下幾樣:
170、180或190磅的彩噴紙:彩噴紙因為表層有一層塗粉塗佈處理,所以印出來的效果細膩亮麗,色彩解析度真的很漂亮,磅數又厚,優於西卡紙。170磅與180磅除非用儀器秤,否則真的感覺差別並不大,但紙卡是越厚越好~我推薦190磅的。再往上~太厚的紙印表機進紙槽可能進不去喔。
我常買的店家有:
樂昇科技-日本防水噴墨紙 / 190磅 / 100張入 / A4 (設計 美工 美術紙 辦公室)
『彩噴紙材』』 A4 5760dpi 日本防水噴墨紙 190磅 每包100張
170磅 日本進口 防水 噴墨紙 A4 彩噴紙 每包$190元 100張 四包免運費 買10送一 品質同 彩之舞
170磅 日本進口 防水 噴墨紙 A4 彩噴紙 每包$370元 200張 四包免運費 買10送一 品質同 彩之舞
這不是我在賣,我只是知道直接PO出,比價到最後最物美價廉的店家,幫大家省時間而已。
這些都是單面的彩噴紙,而彩噴紙這種紙有單面彩噴及雙面彩噴的差別,雙面彩噴的絕對不要買,因為它是雙面塗粉處理,二面都可以列印得很細膩,但是因為是雙面塗佈,紙張會變成軟軟的,失去了紙卡堅挺的感覺,所以一定要買單面的~價格也比較便宜。
190P
170P
PS:補充:市售彩噴紙多強調有防水功能,也就是說使用不防水的寫真墨水印在它們的彩噴紙上,就會有防水效果了,至於能防到甚麼程度,我就不知了,因為我用的是防水墨的印表機,目前沒有使用寫真墨水的機子,所以我不知道效果如何?所以無從測試。如果防水效果不錯,那就所有的印表機都可以印了,如果不行還是要參考下面的印表機介紹。
防水墨印表機:因為普通印表機的寫真墨水遇濕即溶,手汗較多時或手拿冷飲杯內冰塊冰透出來的水,不經意碰到,就足以暈開墨水,所以未標註防水的機種都不適合用來印明信片,而一般的廉價雷射印表機都是黑白機種,只能印黑白喔!
我目前所使用的印表機是這一款:四色防水 EPSON L120 原廠連續供墨,點按可直接連結到其賣場。
雖說是最低階的機種,但使用彩噴紙來列印,畫質也是還可以看啦。
或是您有其他的機子選擇,但我有二個很重要的建議,選購時請務必參考之~
PS 1:從底部進紙的印表機~千萬不要買,因為使用彩噴紙時常有無法進紙的困擾,因為它紙的塗佈面比較滑,會吸不起來,這是個人經驗,所以建議要買就買由上方進紙的機種,會比較好用。
PS 2破解墨水晶片~改裝管線,墨水瓶掛在外面的那種印表機千萬千萬不要買,價錢再便宜都不要買,我受害很深不知扔掉多少台了一言難盡啊 ! 所以要買就請買原廠連續供墨的防水印表機,我購入一年多,不常用也能正常運作的很好,。
有些印表機也有的強調黑色防水,而彩色的為寫真墨水(不防水),這樣的印表機也可以拿來印,也就是明信片的郵票面的印黑白,圖片面的用寫真墨水印,然後再覆上冷裱膜後也能達到防水效果,
冷裱膜 (珍珠霧膜、或亮膜):
讓明信片背面具有像書籍封面般的質感,尤其是珍珠霧膜的質感璀璨晶瑩閃閃發亮,是最佳的覆膜。(也可以不上膜,但有上膜的質感比較好。)
下面二圖是用彩噴紙印出來的圖,示範有上冷裱膜跟沒上冷裱膜的差別
珍珠霧膜
裁刀:使用裁刀跟美工刀是有差別的,用美工刀切出來的明信片邊緣線很醜,而用裁刀裁紙確實會比較俐落美觀的,當然不在乎那一點點差別,不想多買裁刀只用美工刀也是可以的。
香精:聖誕節前夕,許多書局就會開始把卡片擺在店門口讓人選購,有些卡片會有濃濃的香水味,我看到有許多書店或賣場,有賣香精並且堤供試聞,到處試聞無數後,最後發現有一款櫻花味的香精,很像那聖誕卡片香水味,還有一款百合茉莉花香的,都沒有那種化學味感,香味很自然就買了,用棉花棒沾點香精,抹在卡片的邊緣一點點,香味就很夠了,也不能多會滲透紙卡,後面會有教學。
OPP膠膜:最後印製好的明信片,連同花香味一同收放進OPP膠膜內,香味能長時間保存在袋子中,而不散失掉。
硬體的東西介紹到這裡,接下來介紹軟體的使用。
軟體方面:
在此我們只示範大張明信片的製作。
大張的明信片尺寸14.8公分X10.5公分→也就是A6尺寸
我們先到Adobe官網下載illustrator向量圖形和插圖程式,點按後會直接下載安裝程式,之後點二下執行就開始進行安裝了,安裝好後再下載我製作好的明信片公版 (全)。
有三個公版檔案~後面會有詳細說明
001 用一張A4紙~可印2張A6滿版明信片
002 中間進紙~把A4紙裁成4張A6~直接用A6紙印單張明信片
003 右側進紙~把A4紙裁成4張A6~直接用A6紙印單張明信片
illustratoru業界稱它叫以拉,我們下載的是試用版,正版以月計費實在買不下手,而破解版即盜版,那個盜字我又很介意,很想用軟體,沒錢買又不想盜人家的軟體,那該怎麼辦呢? 折衷的方法就是試用版,那不是很麻煩嗎? 不會的~如今的筆電我只剩下在跑PS跟以拉了,因為其他事情都可以用手機來完成,筆電裡也沒什麼東西要搬?都雲端化了,每月重設一次電腦,再用20分鐘安裝試用版,出門一下回來就完成大半,彈指之間又是一條好漢了。
以拉版本很多4.0 ~5.0~5.5~ 6.0,介面操作大同小異,最便宜低階的筆電都能跑得很順,去圖書館就可以借到很多書來更深入學習,但高版本所產生的檔案,稍低一級的版本就不能讀取了,這是故意不讓向下相容的。
工作區域介面介紹
明信片公版尺寸我都設定好了,打開公版介面如下:
從上面的工作列中,我們點選1視窗→工作區域→然後點選2圖層→再點選3編輯區,之後就可以開始編輯了。
這套軟體的概念基本就是圖層的概念,層層疊疊的圖交疊上來,包括下圖這些紅色箭頭所指的水藍色參考線也是一層圖層,我把它放在最上面的位置,因為是保持在最上,而且給大家的那些公版也已將其設定為鎖定狀態了,所以這些參考線不會被移動到或蓋掉。
上圖紅色箭頭所指的水藍色參考線,只有在程式內才看的見,並不會被列印出來,也已設定鎖定,是固定的無法移動的,這參考線就是裁切線,裡頭我有安放裁切標記,只是被參考線重疊擋住,所以看不到,列印出來就會看到了。
下圖是實際印出來的圖,裁切標記就出現了。
這參考線所框出來的區域就是編輯區,編輯區所在的白色工作區域,列印的時候全部都會列印出來,工作區域以外的位置就不會了,所以可以放一些素材,像文字方塊、圖片、或其他任何東西,這些都叫物件,都可以放到工作區域外備用。
而以下所要操作示範的是滿版明信片,所謂滿版是甚麼意思呢?就是你放到編輯區內的圖片尺寸要超過過編輯區,列印出來之後,再根據裁切標記,把明信片裁切下來,所以一定要超出一點點,這樣才有東西裁,裁起來之後才會漂亮,這時裁下後你看到的明信片的圖片面,就是整個印得滿滿~這樣稱之為滿版,所以參考線內的範圍,就是明信片最後成品裁切後所留下的實際範圍。
梵谷(背對者)與貝爾納在阿斯尼埃
基本操作介紹:
*直接滾動滑鼠的滾輪,整個工作區域會上下移動。
*按住ctrl+滑鼠的滾輪,整個工作區域會左右移動。
*按住 alt+滑鼠的滾輪,整個工作區域會放大縮小。
*群組功能:用滑鼠選定你要放在一起的物件,按右鍵→群組。這樣就群組綁在一起了,反之~按右鍵→解散群組,這樣就可以解開了。
*點按滑鼠右鍵→排列順序,這樣可以改變各物件間的排列順序、上下位置。
*按住 alt不放,然後用滑鼠去點選任何你所選定的物件並拉動它,這樣可以複製該物件,任何物件都可以這樣複製出來。
*點選任何選定的物件後,按住shift不放,然後拉物件的節點,可以讓該物件縮放時保持相同比例。
*點選任何文字或物件,再按鍵盤的方向鍵←↑↓→,這樣就可以微調文字或物件的位置。
*檢色滴管工具:可以把屬性或顏色快速複製過來的工具。例如你正在打字,想要這文字呈現金色,這時你置入一張黃金的圖片,然後點選滴管工具,滑鼠指標就變成滴管狀了,然後用這滴管去吸黃金圖片的顏色,文字就會變色了,或是用這滴管去吸另一種字型的文字方塊,該字型就會直接套用到你正在打字的文字方塊裡了。下圖有標示選取工具的位置。
*選取工具:工具列的工具一大堆,使用了之後要怎麼退出來呢?就點選~選取工具就可以了。
下圖有標示選取工具的位置。
我們打開:
001 用一張A4紙~可印2張A6滿版明信片
這個公版檔案~見下圖
首先置入圖片,圖片進來後,點選那張圖片,再按住shift不放,然後拉圖片的節點,可以讓該物件縮放時保持相同比例,然後把圖片調整到參考線內的編輯區位置。
一旁有矩型色塊與色條備用,尺寸與透明度(剩19%)都調好了,以下會有用途。
圖片置入後,我們將矩型色塊拉過去與它交疊,點選色塊,然後按滑鼠右鍵→排列順序,將色塊的排列位置移到最上層。如下圖
接著將矩型色塊拉到參考線內的編輯區內,因為尺寸都調好了,色塊會比編輯區稍大一點,
再加上色塊透明度我調到剩19%,所以能透視到下面的圖片。
接著用滑鼠,將圖片與色塊二個都選定起來,然後按滑鼠右鍵,→製作剪裁遮色片
點按~製作剪裁遮色片後,圖片尺寸就變成色塊的尺寸,這樣多餘的部分不會被列印出來很多,可以省很多墨水,以免不必要的浪費。如下圖。要還原怎麼做 ? 按滑鼠右鍵~釋放剪裁遮色片,這樣就可以還原了。
再來~用滑鼠去點選圖片或任何你選定的物件,按住 alt不放,並拉動它,這樣可以複製該物件,我們把那張複製出來的圖,拉到郵票面那一頁,把他調整好位置。如下圖。
然後調透明度:任何物件都可以調它的透明度,把圖片調淡成浮水印,也頗具美感,用來當背景也可以,如下圖。
已完成大半了
接著編排文字,一旁還有剩下的色條,一樣啊 ! 點選色條,把色條拉過去與圖片交疊,然後點按滑鼠右鍵→排列順序,將色塊的排列位置移到最上層,並把她拉到圖片下方。
我們要在色條上面打字~編輯文字。
文字工具:跟打WORD差不多。沒有字形可以用的人這裡有免費的,王漢宗免費字型,或者估狗一下「免費字型」就有一大堆了。
*小密訣:若感覺文字顏色太深,在圖片上面格格不入時,這時文字要調淡淺色~才會融入,不突兀喔 !直接調透明度也行。
明信片可以置入自己去背的小物件,自己電繪或手繪的圖,或著是個人QR碼也行(個人QR碼產生器),全憑個人的喜好,或保持原來的樣子就好了都可以。
基本的操作大概就是這樣,但這套軟體強大無比,豈止是這樣而已?想要很熟至少要十多堂課,設計本就是千百種樣貌,在這裡只是簡單示意的教學,然而設計想要跳痛之前,基本的要會才跳得起來,想要深入學習,可以去圖書館借書,或估狗一下也有很多教學資源可以看,版本不同介面大同小異,是不需要買書的。
001與002、003公版的編輯差異:
001公版的編輯,圖要超過參考線多一點點,以方便作裁切之用 ↓。
而002~003公版的編輯,只能侷限在水藍色參考線的範圍內 ↓
列印選項設定:
列印選項只有三樣,而且三個公版都通用
尺寸調A4→ 001、002、003三個公版列印時都是要調成A4的喔! 因為有些低階印表機沒有A6尺寸的選項,所以公版的製作只好全部都設成A4。
不要縮放→也就是(實際大小),~你如果勾選符合頁面大小那尺寸印出來就會縮水~
調高畫質→設定→喜好設定→品質選項→畫質調到最好最高
印表機進紙設定:
紙張翻轉設定:
END









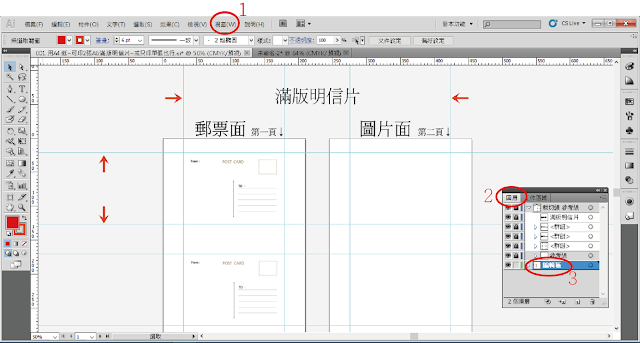
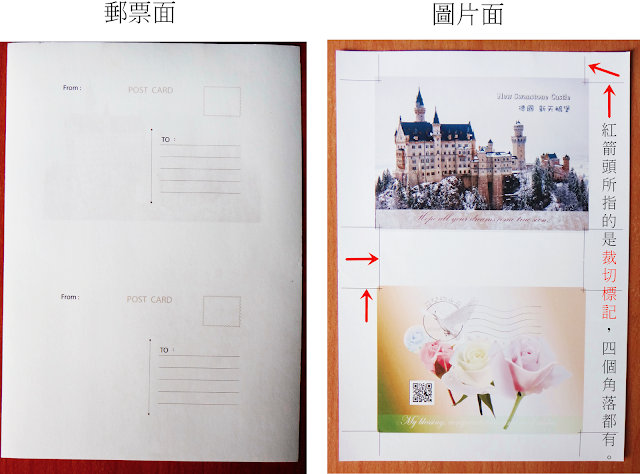



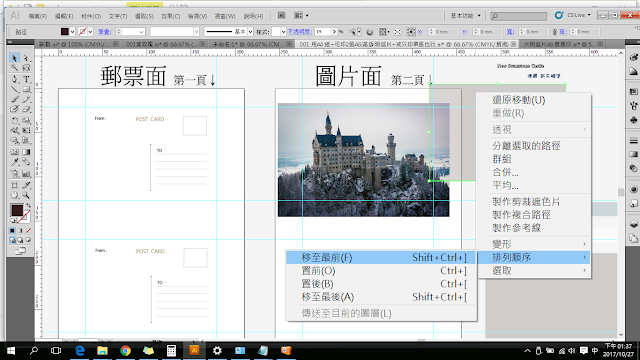


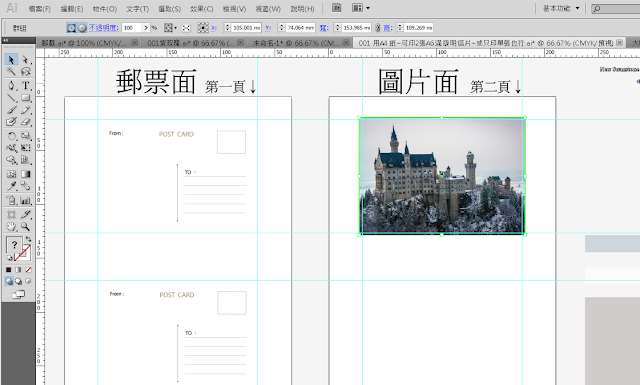
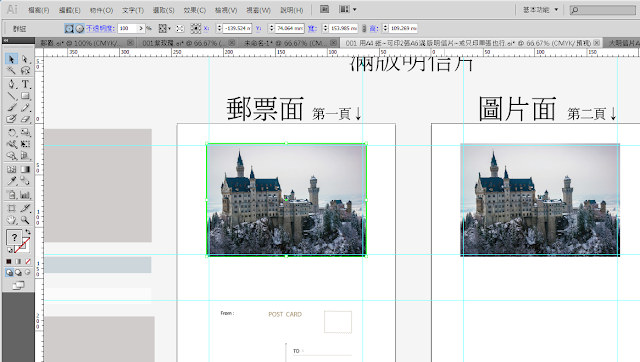
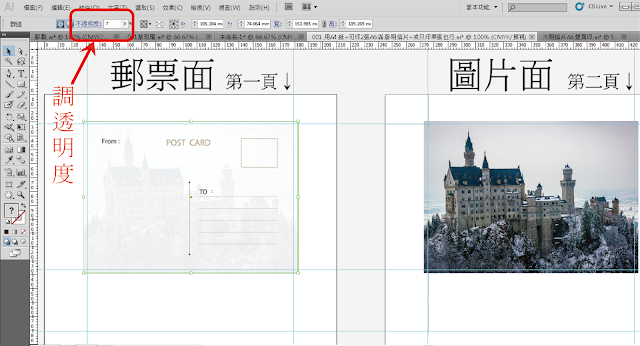
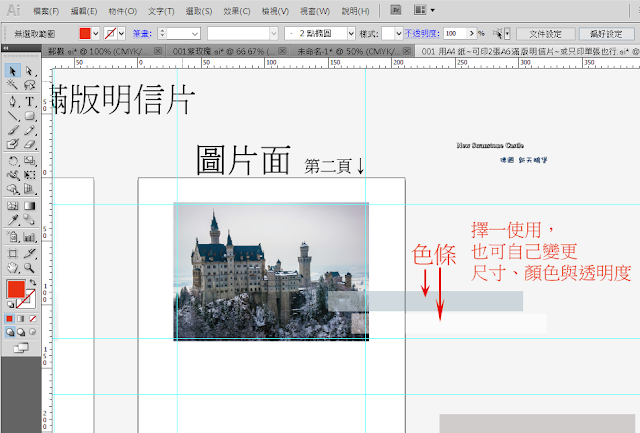








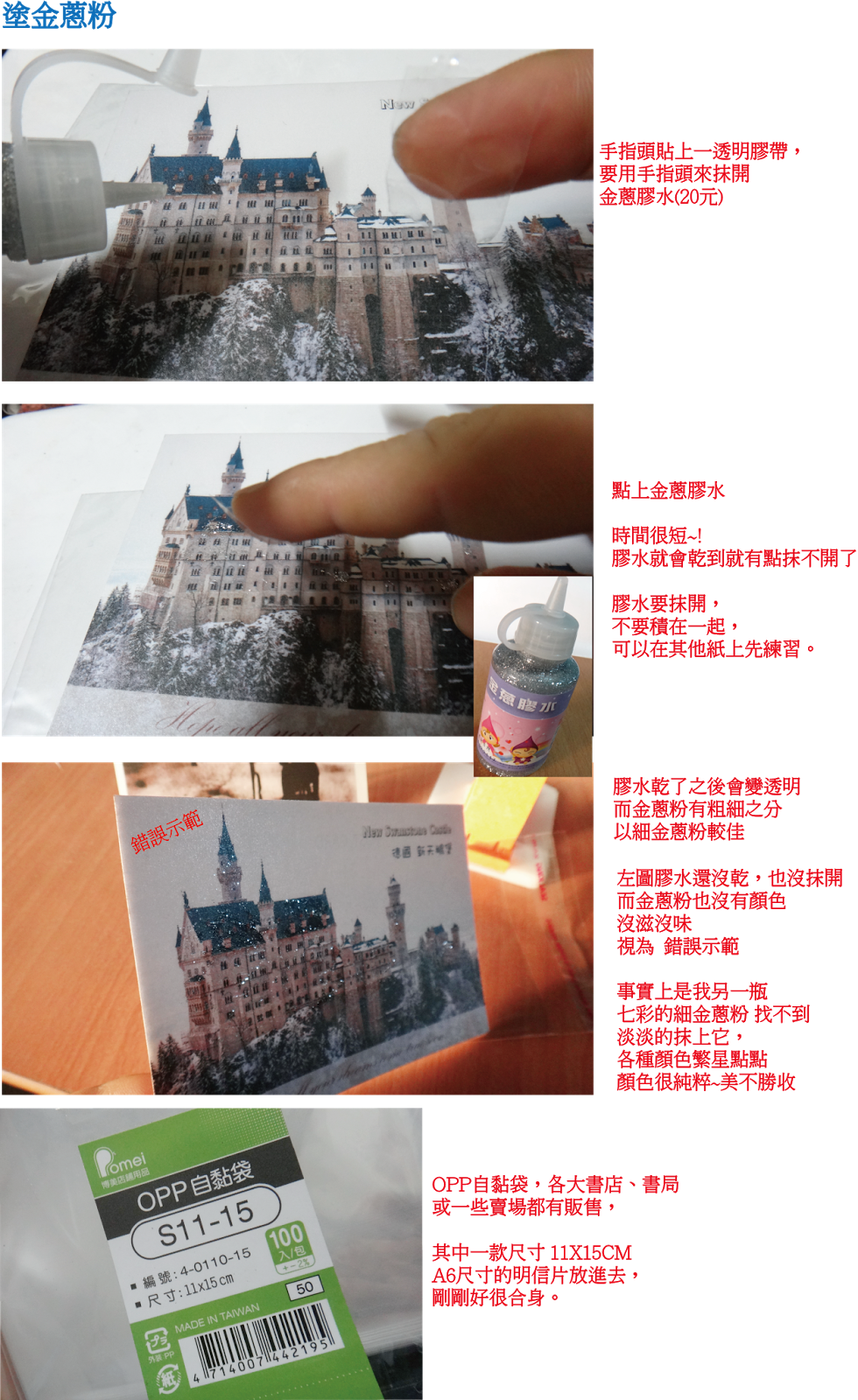



 留言列表
留言列表